Al je bijlagen, tekst, notitiepagina’s en andere toevoegingen worden in je bordboek of e-book standaard bewaard in een aantekeningenset. Als leerkracht kan het handig zijn om met verschillende aantekeningensets te werken voor bijvoorbeeld verschillende klassen.
Hoe ga je hier nu mee aan de slag?
Klik rechts bovenaan op de drie bolletjes en kies voor ‘Aantekeningensets beheren’. Standaard staat hier al een eerste aantekeningenset ‘Mijn aantekeningen’. Deze set staat aangeduid als de actieve set in je boek. Hoover met je muis over deze set om de knoppen te doen verschijnen.
- De eerste knop laat je de set openen en gebruiken als je actieve set.
- Met de volgende functie kun je de set kopiëren. Zo kun je van dezelfde aantekeningen vertrekken voor bijvoorbeeld een parallelklas.
- Je kan daarnaast ook een set verwijderen met het vuilbakje.
- Daarnaast kun je de aantekeningenset ook exporteren. Zo kun je jouw set delen met een collega, of op het einde van een periode met je leerlingen of studenten.
- Via de knop ‘Set importeren’ kunnen personen met hetzelfde bordboek of e-book de set dan importeren en activeren in hun eigen boek.
Om een nieuwe aantekeningenset te maken, klik je links bovenaan op de knop ‘Nieuwe lege set’.
Wissel snel tussen aantekeningensets
Wanneer je in je bordboek meer dan één aantekeningenset hebt aangemaakt, verschijnt er een dropdownmenu in de menubalk bovenaan. De menubalk toont nu de naam van de actieve set waarin je op dat moment aan het werken bent. Open je het dropdownmenu, dan zie je volgende zaken:
- Een zoekbalk waarmee je naar een specifieke aantekeningenset kunt zoeken.
- De namen van al je aantekeningensets binnen dit bordboek. Er staat een oogje naast de actieve set waarin je op dat moment aan het werken bent. Klik je op de naam van een andere set, dan wordt dat jouw actieve set waarin je zult werken.
- Een knop ‘Nieuwe lege set’, waarmee je snel een nieuwe aantekeningenset kunt maken.
- Een knop ‘Sets beheren’, waarmee je jouw aantekeningensets kunt kopiëren, verwijderen, exporteren en importeren.
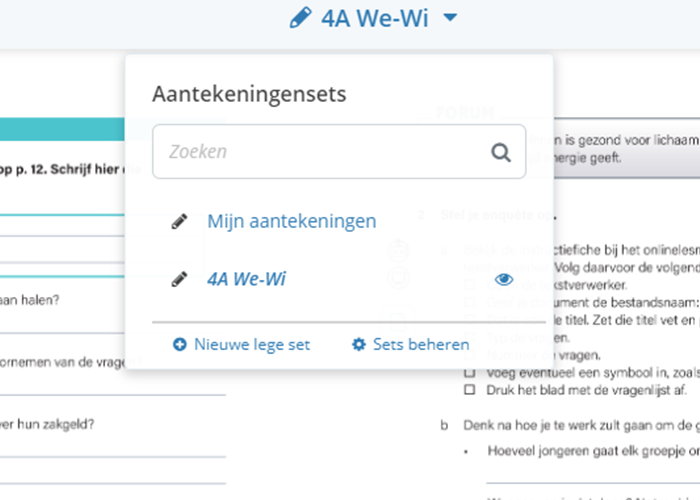
Opgelet:
Je ziet in het dropdownmenu enkel je eigen sets, niet de set(s) die iemand anders met jou gedeeld heeft.
Kopieer aantekeningen tussen sets
Via het menu ‘Aantekeningensets beheren’ kun je een volledige aantekeningenset kopiëren. Zo kun je van dezelfde aantekeningen vertrekken voor bijvoorbeeld een parallelklas.
Wil je slechts een of enkele aantekeningen kopiëren naar een andere set, ga dan eerst naar het overzicht van je aantekeningen via de drie streepjes in de menubalk bovenaan en kies voor het potloodje. Klik op het deelicoon naast de aantekening die je wil delen en kies voor ‘of naar een andere set kopiëren’. Duid de set aan waarnaar je de aantekening wil kopiëren en klik op de knop ‘Kopiëren’. Je ziet nu een pop-upmelding dat je aantekening werd gekopieerd naar de andere set.
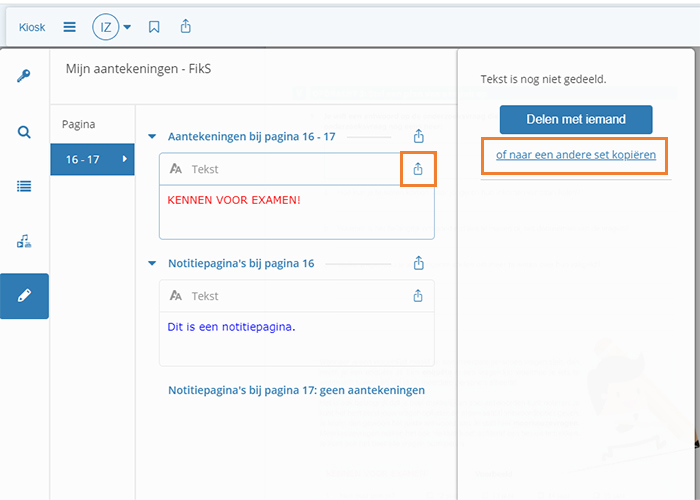
Opgelet:
Gekopieerde aantekeningen staan los van elkaar. Wanneer je een aantekening kopieert van set A naar set B en deze later aanpast in set A, zijn deze wijzigingen niet zichtbaar in set B.

